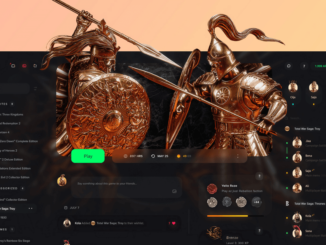Was verbirgt sich hinter dem Fehler 0x8024001e?
Der Fehlercode 0x8024001e ist das Hexadezimalformat des Fehlers, dass von Windows und anderen Windows-kompatiblen Programmen verwendet wird, um den verursachten Fehler zu identifizieren.
Zudem hat dieser Fehlercode eine technische Beschreibung und numerische Fehlernummer, wobei der Fehler in einigen Fällen mehr Parameter haben kann. Dieser zusätzliche hexadezimale Code ist die Adresse des Speicherplatzes, an dem die Anweisung zum Zeitpunkt des Fehlers geladen wurde.
Dieser Fehler kann durch Windows-Systemdateien verursacht werden, wobei die beschädigten Systemdateien eine echte Bedrohung für das Wohlergehen des Computers sein können. Zudem kann es viele Ereignisse geben, die möglicherweise zu den Systemdateifehlern geführt haben – darunter eine unvollständige Deinstallation, eine unvollständige Installation, Hardware oder unsachgemäße Löschung von Anwendungen.
Außerdem kann die Fehlermeldung auch dadurch verursacht werden, wenn der Computer von einem Adware-/Spyware- oder Virusangriff sowie einem unsachgemäßen Herunterfahren des PCs wiederhergestellt wird.
Alle genannten Handlungen können zur Korruption oder zum Löschen der Einträge in den Systemdateien führen, die letztendlich Probleme bei Windows-Updates verursachen und dabei die Fehlercode 0x8024001e anzeigen.
So beheben Sie den Windows Fehlercode 0x8024001e
Klicken Sie unten links mit der rechten Maustaste zuerst auf das Startmenü und wählen Sie „Eingabeaufforderung (Administrator)“ aus. Diese Ausführung bestätigen Sie, indem Sie auf „Zulassen“ klicken, wobei Sie möglicherweise Ihr Passwort eingeben müssen.
Danach geben Sie die nachfolgenden Befehle ein: „net stop wuauserv rename c:\windows\SoftwareDistribution softwaredistribution.old net start wuauserv“ und bestätigen Sie diese mit „Enter“. Starten Sie Ihren PC im Anschluss neu und versuchen Sie erneut die Updates zu installieren.
Eine andere Option wäre es die „Systemsteuerung“ zu öffnen und zu den „Internetoptionen“ zu wechseln. Danach klicken Sie unter „Browserverlauf“ im Tab „Allgemein“ auf die Schaltfläche „Einstellungen“.
Natürlich sollten Sie sich vergewissern, dass der Ordner „C:\Users\….\AppData\Local\Microsoft\Windows\Temporary Internet Files\“ unter „Browserverlauf“ angegeben ist. Ist dies aber nicht der Fall, sollten Sie auf die Schaltfläche „Ordner verschieben“ klicken und den Ordner angeben. In manchen Fällen hilft es auch, wenn Sie das Windows Update zurücksetzen.