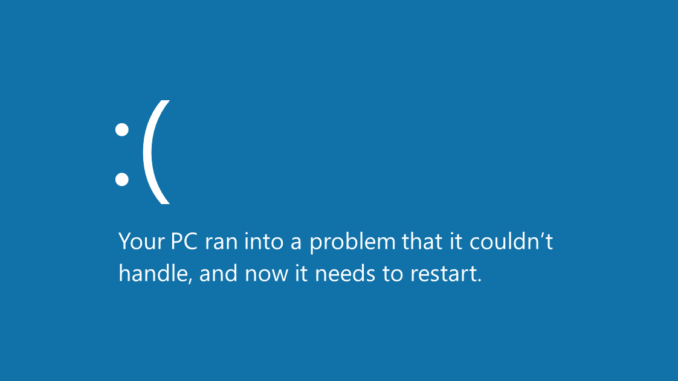
Der Bluescreen bei Windows 10 und Fehlerbehebung
Ein blaues Fenster mit der Fehlermeldung „Internal Power Error Windows 10“ hat in der letzten Zeit vielen Nutzer von Windows 10 Probleme bereitet. Dabei wird dieser Fehler angezeigt und das System startet ständig neu. Die Ursache des Problems liegt in häufigsten Fällen in einem AMD-Grafikkartentreiber. Wir zeigen Ihnen in diesem Beitrag die ersten Lösungsansätze um den Bluescreen bei Windows 10 zu beheben.
Da die meisten aktuellen Prozessoren über eine integrierte Grafikkarte verfügen, ist der Prozessor in der Lage auf dem Monitor Bilder anzuzeigen, auch wenn die „echte“ Grafikkarte nicht ansprechbar ist. Allerdings ist diese Alternative in der Leistung recht eingeschränkt, sodass die Fehlerbehebung vom „Internal Power Error Windows 10“ eher als eine Zwischenlösung zu betrachten ist.
Internal Power Error Windows 10 beheben
Sofern Sie keinen problemlösenden Treiber von AMD haben, bleibt Ihnen als Ausweg leider nur der Verzicht auf die Grafikkarte von AMD. Wenn Sie wissen, dass Sie über eine integrierte AMD-Grafikkarte verfügen, dann können Sie diese getrost deaktivieren. Dies erledigen Sie, indem Sie den Gerätemanager über die Suchzeile von Windows aufrufen. Hier öffnen Sie das Menü „Grafikkarte“ und wählen per Rechtsklick die AMD-Grafikkarte aus. Nun ist im Kontextmenü ein Klick auf „Deaktivieren“ notwendig.
Wenn aber der Lösungsansatz nicht hilft oder der Computer vorher abstürzt, dann kann auch das Deinstallieren der AMD-Grafikkarte über den abgesicherten Modus helfen. Somit können die aktuellen Treiber später installiert werden.
Öffnen Sie in diesen Fall zuerst den „Ausführen“-Dialog mit der Tastenkombination Windowstaste + R und geben dort „msconfig“ ein. Anschließend die Eingabe mit einem Klick auf „OK“ oder mit Enter bestätigen. Nun öffnet sich ein Fenster, wo Sie zum Reiter „Start“ wechseln und dort den Haken bei „Abgesicherter Start“ aktivieren.
Wenn aber nichts automatisch geschieht, sollten Sie zusätzlich „minimal“ auswählen und die Eingabe bestätigen mit einem Klick auf „OK“. Starten Sie jetzt den Computer neu, so landen Sie in den abgesicherten Modus.
Hier öffnen Sie die Systemsteuerung und deinstallieren alle mit AMD im Zusammenhang stehenden Programme. Danach öffnen Sie den Gerätemanager über die Suchleiste. Hier finden Sie den Eintrag zur Grafikkarte, wo Sie mit der rechten Maustaste darauf klicken und „Deinstallieren“ auswählen. Jetzt öffnen Sie erneut „msconfig“ und wählen dort den abgesicherten Modus ab. Nun wird das Bild vom Prozessor ausgegeben.
AMD-Grafiktreiber aktualisieren
Sollte es auch im abgesicherten Modus zur gleichen Fehlermeldung bzw. Absturz kommen, können Sie versuchen, die AMD-Prozesse über den Taskmanager zu deaktivieren. Starten Sie dazu direkt nach dem Windows-Start den Taskmanager (Tastenkombination „STRG + Shift + ESC“), wo Sie nun das AMD Catalyst Control Center und die zwei AMD-Services finden und diese möglichst schnell beenden.
Danach können Sie die über den Gerätemanager die Grafikkartentreiber auf den aktuellsten Stand bringen und den Computer abschließend neustarten. Nun sollten Sie keinen Bluescreen mehr in Windows 10 erhalten.




